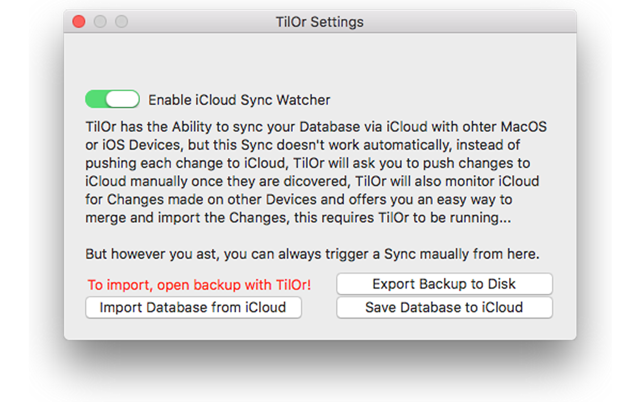價格:免費
更新日期:2019-01-21
檔案大小:21.7 MB
目前版本:2.9
版本需求:macOS 10.12 或以上版本,64 位元處理器
支援語言:英語

With TilOr Desk you can keep any Website, Image or Video from the Web right in one place, imagine TilOr Desk as a Bookmark shelf with a key difference: You can preview anything right from the Application, play YouTube Videos right in place without loading the whole Page, read Articles offline or get just the video from a Blog Post without the whole stuff around it. You see an Image on a Website? Drag it into TilOr Desk to keep it and remember it before it gets deleted…
TilOr Desk supports this kind of Content Storage:
- Website Links (creates visual Previews for this Pages)
- YouTube Video URLs ( allows playback directly inside TilOr Desk or in a separate fullscreen Player with Picture-in-Picture support)
- Images (with Zoom out functionality and store to Disk, always available, no Internet connection required after saving)
- Snippets (any kind of Text Snippet, a Quote or similar)
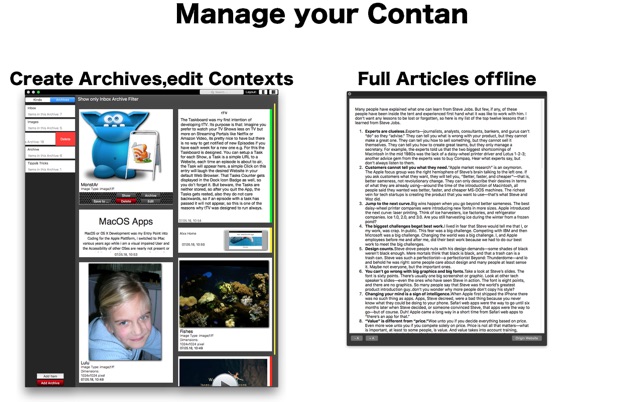
- Extract Article (extracts only the article Content from a Website, stored for offline reading, searching, sharing)
- Extract Vide (attempts to find and extract just the Video from an Article for watch later, supports direct Videos, Youtube, Vimeo or DailyMotion embedded Videos)
TilOr Desk can sync across all iCloud connected Devices
Additionally you can search, filter anything you added.
The best organisation way is to create Archives, with archives you can group Items into Archives that help you find quicker what you are looking for and keep everything pretty organised and sorted so you don’t need to scroll through a messy content.
Adding Content to TilOr can be done in two ways:

1.Click the Add Item Button and enter an URL, TilOr will autosuggest what kind of Content you are adding, select it and you are done!
2. The more powerful and faster way is to drag any supported Content against the center-top of your Screen to add it, a Shelf reveals where you can drop it, if TilOr can handle it it will offer you the possible Types for this particular Content.
Only for Images, TilOr asks you for a Title you want to give it to this Image for later better recognition.
For most Types, TilOr wants to remember the Location or Origin you dropped it from so you can revisit the original Content at any time later.
TilOr’s Content appears always in Groups, either by Kind or by Archive, you can choose between two or one Column layout, on the left side you have access to all other Groups or switch between Archive or Kind Mode.
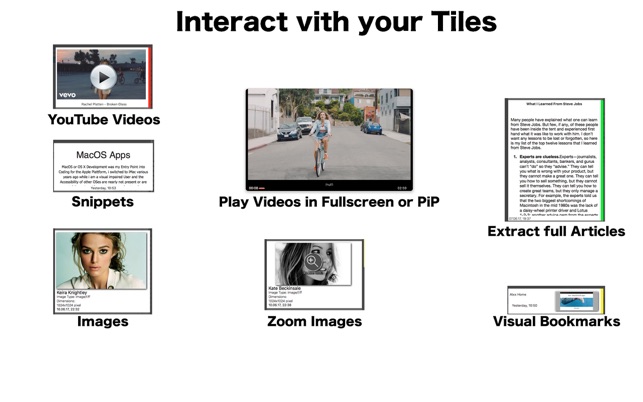
To interact with a Tile (Conent), based on what Content it is, you can trigger various actions from here right in place or you can right-click aTile to reveal extra Options for archiving, deleting, editing and more…
At the top, you can use the search box to instantly find a specific Tile you are looking for…
To delete an Archive, simply swipe it to the left to real the delete button.